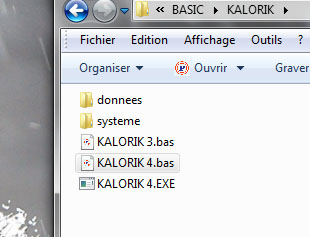Bonjour à Tous !
Klaus a récement ajouter dans la DLL KGF que vous connaissez tous une fonction permettant de transformer un fichier BAS en fichier EXE.
J'ai décidé d'aller plus loin et de faire en sorte qu'avec un simple clic droit sur le nom d'un fichier BAS dans l'explorateur Windows on puisse le convertir en EXE.
Cette manoeuvre a nécessitée plusieurs tentatives car je n'obtenais pas l'objectif désiré.
Mais c'est surtout, une fois de plus, grâce à la ténacité de Klaus que le projet a pu être aboutir et je le remercie très sincérement !
La solution réside dans la manipulation et l'ajout de clés dans la base de registre de Windows.
Cela permettra l'ajout d'une ligne dans le menu contextuel (clic droit) qui apparaitra uniquement sur les fichiers BAS.
Ce menu une fois cliqué, permettra de lancer le programme Panoramic que nous aurons préalablement converti en EXEcutable.
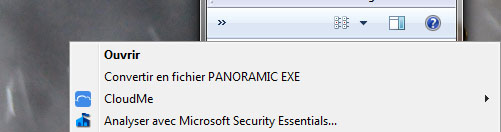
Ce Post est assez long, mais je souhaitais vous en faire profiter... Je le transférerai en un article pour Panoramic le mag ensuite.
Nous allons donc réaliser ce projet en 2 temps.
Tous d'abord nous allons créer notre fichier Panoramic EXEcutable dont voici le code :
- Code:
-
CAPTION 0,"CONVERTISSEUR DE FICHIER EXE" : HIDE 0
MEMO 1 : HIDE 1 : bar_both 1
DIM source$ , bas$ , exe$ , res%
source$=PARAM_VALUE$(0)
bas$=PARAM_VALUE$(2)
exe$=LEFT$(bas$,LEN(bas$)-3)+"EXE"
FILE_LOAD 1,bas$
DLL_ON "C:\DLLS\KGF.dll"
res%=DLL_CALL3("CompilePanoramicToEXE",adr(source$),handle(1),adr(exe$))
TERMINATE
- Noubliez pas de récupérer la dernière version de KGF.dll de Klaus qui est nécéssaire.
- Pensez aussi à modifier le chemin de KGF.dll dans le programme sur la ligne 8
- Je vous invite ensuite à faire une copie de sauvegarde comme vous le faite habituellement sous le nom de creaexe.bas.
- Ensuite cliquer sur le menu Fichier puis sur Exécutable (.exe) pour lancer la création de votre fichier sous le nom de creaexe.exe.
La sauvegarde peut vous sembler un peu plus longue qu'avec les fichiers BAS, c'est normal.
Vous vous retrouvez donc avec un fichier qui a la particularité d'être autonome.
Attention ! ce fichier ne doit pas être lancé tel quel, sinon vous aurez un plantage direct du fichier !
Le programme attends un paramètres envoyer par le clic de votre souris dans le menu contextuel.
- Il faut ensuite positionner le fichier de manière à le rendre simple à utiliser.
Pour ma part je l'ai déposé dans le dossier Windows (C:\Windows) avec ses petits amis tels que notepad.exe ou write.exe
Nous allons maintenant passer à la création du menu contextuel :
Il nous faut tout d'abord ouvrir Regedit :
- Si vous utilisé Win 7 ou inférieur :
Cliquez sur le bouton [Démarrer] de Windows puis tapez [regedit] dans la barre de recherche puis valider.
- Si vous utilisé Win 8 ou supérieur:
cliquez avec le bouton droit de votre souris sur le bouton [Démarrer] de Windows. cliquez sur [rechercher] et tapez [regedit] puis valider.
Il se peut dans certains cas que Windows vous demande une autorisation pour ouvrir Regedit. Confirmez par [oui].
ATTENTION !
Lorsque vous entrez dans la base de registre, faites très attention à ne rien modifier ou supprimer en dehors des infos que nous allons voir !
Il s'agit du coeur de Windows, tous les paramètres y sont stockés. C'est une sorte de base de données géante !
Vous devriez vous retrouver avec une arborescence sur la gauche, un peu comme l'explorateur de fichier de Windows.
Vous aller découvrir des sortes de dossiers. c'est ce que l'on appelle des [clés].
- Faites un double clic sur la clé [HKEY_CLASSES_ROOT]. L'arborescence devrait apparaitre.
- Recherchez ensuite la clé [SystemFileAssociations] qui doit se trouver beaucoup plus bas puis Faites un double clic dessus.
- Ces clés étant rangés par ordre alphabétique, descendez doucement jusqu'à trouver celles qui commencent par [.b**] (Les * sont les caractères)
- Si la clé [.bas] n'existe pas repositionnez vous sur la clé [SystemFileAssociations] par un clic de droite.
Sélectionnez [Nouveau] puis [Clé]. tapez ensuite [.bas] dans le champs et validez pour enregistrer.
- Ouvrez la clé [.bas] par un double clic. La clé [shell] devrait apparaitre.
- Si la clé [shell] n'existe pas repositionnez vous sur la clé [.bas] par un clic de droite.
Sélectionnez [Nouveau] puis [Clé]. tapez ensuite [shell] dans le champs et validez pour enregistrer.
- Faites un clic de droite sur la clé [shell] puis sélectionnez [Nouveau] puis [Clé].
- tapez ensuite [Convertir le fichier en EXE] dans le champs et validez pour enregistrer.
- Faites un clic de droite sur la clé [Convertir en fichier Panoramic EXE] puis sélectionnez [Nouveau] puis [Clé].
- tapez ensuite [Command] dans le champs et validez pour enregistrer.
- Dans la partie à droite, faites un double-clic sur [par défaut]
- Dans la partie blanche, saisir la ligne de commande suivante ["C:\Windows\creaexe.exe" nul: "%1"]
Si vous avez choisi un autre chemin ou un autre nom de fichier corrigé la partie [C:\Window\creaexe.exe] sans rien modifier d'autre !
Vous devriez maintenant avoir une arborescence qui ressemble à cela :

Il ne nous reste plus qu'a refermer la fenêtre Regedit.
- Pour vérifier que tout fonctionne, recherchez sur votre ordinateur un fichier avec une extension [Bas]
- En cliquant avec le bouton droit de votre souris sur le fichier, vous devriez voir apparaître le menu [Convertir en fichier Panoramic EXE].
- Cliquez sur le menu [Convertir en fichier Panoramic EXE] pour lancer la conversion du fichier.
- Au bout de quelques secondes, un nouveau fichier avec extension [EXE] doit apparaître dans le dossier.